No início de outubro, a Microsoft lançou a versão atualizada do seu aplicativo de reuniões, o Teams, para Windows e iOS. Mesmo recebendo algumas rejeições, ele traz funcionalidades inéditas que podem reunir a vida pessoal e profissional de usuários, otimizando o tempo e centralizando informações.
Aqui, listamos as principais atualizações e funcionalidades do exclusiva do novo Teams, que será atualizado automaticamente para quem já usa o aplicativo. Caso não queira as funcionalidades, o usuário não terá acesso às melhorias. Importante destacar que ele é mais leve, rápido, simples e flexível, além de permitir a alternância entre aplicativos, respostas às mensagens de chat e participação de reuniões simultaneamente e com velocidade.
Iniciando a experiência
A atualização do aplicativo tem uma instalação três vezes mais rápida, a inicialização e a participação de reuniões pelo Teams são duas vezes mais rápidas e o bate-papo e a troca de canal está 1,7 vez mais rápida. O novo Teams consome 50% menos de memória e 70% menos do espaço em disco.
Para começar a usar, abra o aplicativo do Teams em seu dispositivo e ative a opção “Experimentar o novo Teams” ou “Novo Teams” na parte superior do aplicativo.
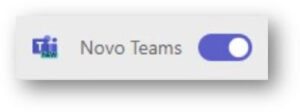
Após, aparecerá uma janela com algumas novidades do aplicativo. Então, clique em “Obter agora”/”Get it now” em inglês
Após a ativação, o aplicativo será reiniciado para abrir a nova versão, já atualizada. Pronto, você já está habilitado a usar a ferramenta, incluindo entrar em reuniões do Teams a partir do Outlook.
Tudo em um local, do seu jeito
Você pode centralizar no Microsoft Teams todos os seus contatos, indo em Mais aplicativos (…) > Pessoas no lado esquerdo do aplicativo. Lá é onde pode-se gerenciar seus contatos existentes e adicionar novos.
Além disso, a Microsoft otimizou as notificações, que podem ser configuradas diretamente no aplicativo. Isso permite que o usuário escolha sobre quais atividades deseja ser notificado, quando e onde. Para isso, clique nos três pontinhos (…) na parte superior, selecione Configurações > Notificações e, em seguida, clique em Abrir configurações de notificações do Windows.
A posição de novas postagens também pode ser alterada e você escolhe se as quer na parte superior ou inferior de um canal. E quer ter um avatar só seu para representá-lo nas reuniões? O aplicativo traz essa funcionalidade, inclusive com interações de movimentos e gestos do movimento da boca ao você falar.
O novo Teams também tem ampla gama de recursos, incluindo aplicativos personalizados de linha de negócios e de terceiros, salas de espera, vídeo 7×7, filas de chamadas, chamada PSTN – rede pública de telefonia comutada, pesquisa contextual em chats e canais, conversa entre posts em um canal, entre outros.
Adicionando outra conta
O suporte a MTMA (Multi-Tenant Multi-Account), onde é possível acessar várias contas de trabalho, está presente no novo Teams, ou seja, o usuário não precisa usar vários navegadores para usufruir da ferramenta. Assim, a pessoa recebe notificações em tempo real de todas as contas e organizações associadas, participa de diferentes chats, reuniões e chamadas sem precisar sair de uma para alternar entre elas, e define o status individualmente.
Para adicionar outra conta, clique na sua imagem de perfil no canto superior direito do novo Teams e selecione a opção “Adicionar outra conta”.
Se sua conta for um convidado em outra organização, esta será exibida automaticamente nas configurações.
Dicas e ajudas
Tem dúvidas? No novo Teams, essa consulta está de maneira diferente. Artigos, suporte, vídeos e informações sobre as atualizações são acessados em “Configurações e mais” (…) ao lado da sua imagem de perfil na parte superior do novo Teams e escolhendo a opção “Ajuda” > “Obter ajuda”, “Ajuda” > “Treinamento em vídeo” ou “Ajuda” > “Novidades”.
Não gostei, quero voltar
Há quem possa não se adaptou às novas funcionalidades do Teams. Para esses usuários, a Microsoft oferece a possibilidade de voltar para o Teams clássico. Basta desativar o botão “Do Novo Teams”, que fica nos três pontinhos (…) na parte superior do aplicativo.
Outra possibilidade é abrir o Teams antigo (ainda instalado no PC). O aplicativo abrirá uma mensagem solicitando sua confirmação para voltar a utilizar a versão anterior.
Fazendo essa alternação entre as versões, a que está em uso será fechada para que a que o usuário escolheu seja aberta automaticamente. Ela será a versão padrão.
Importante destacar desde já que se desativar o botão “Do Novo Teams” durante uma reunião ou chamada, o aplicativo irá enviar uma notificação pedindo a confirmação da ação, principalmente porque ele irá desconectar o usuário do que ele esteja fazendo.
A posição de novas postagens também pode ser alterada e você escolhe se as quer na parte superior ou inferior de um canal. E quer ter um avatar só seu para representá-lo nas reuniões? O aplicativo traz essa funcionalidade, inclusive com interações de movimentos e gestos do movimento da boca ao você falar.
O novo Teams também tem ampla gama de recursos, incluindo aplicativos personalizados de linha de negócios e de terceiros, salas de espera, vídeo 7×7, filas de chamadas, chamada PSTN – rede pública de telefonia comutada, pesquisa contextual em chats e canais, conversa entre posts em um canal, entre outros.
Eric Galvão Montezuma, coordenador de Sucesso do Cliente da Lanlink.